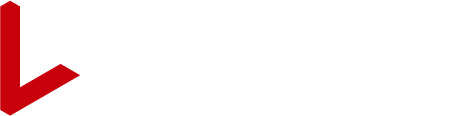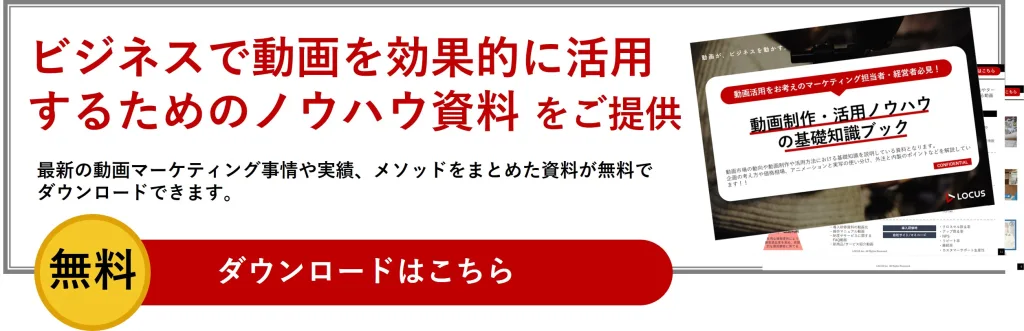YouTubeやTikTokなどここ数年で動画投稿サイトやSNSの利用者が急増し、YouTuberやTikTokerに限らず、趣味で動画制作に興味関心が高まっている方も多いのではないでしょうか。
iPhoneやMacなどのapple製品には、付属のiMovieという動画編集ソフトがデフォルトであります。最近はたくさんの便利な動画編集アプリがありますが、基本的な動画編集ならばiMovieで十分できます。
撮った動画を編集したいがどうしたらいいかわからない、動画編集アプリは何を使ったらいいかわからないという時に、まずはiMovieで編集する方法を知っておけば基本的な映像編集には対応できます。
今回は、動画制作初心者の方がどのようにiMovieを使って動画を編集し、出力してSNSなどを使って友人や家族に見せるかを解説します。
動画編集の基本

動画の新規作成
アプリを立ち上げ「新規ムービー作成」をタップします。シンプルにムービーを編集するか、テンプレートを使用して映画の予告編のような飾られた動画を制作するかを選択できます。基本的にはムービーを選択して、動画の選択画面に移動します。予告編を選択すると、エフェクトのついた華やかな動画を制作することができます。
撮影した動画素材を取り込む
使いたい動画を取り込みます。「+」ボタンをタップすると、動画/写真/オーディオを取り込むことができます。使いたい動画や写真素材をすべて選んで取り込みます。

動画を並べる
取り込んだ動画素材をタイムライン上にドラッグ&ドロップで並べます。時系列で順番に並べることができます。映像や画像は上段に、音声は下段に表示されます。

動画をトリミングする

編集したい動画を選択すると、モニター画面に表示されます。表示された動画には再生ボタンが表示されるので、再生するとリアルタイムで編集したい動画が再生されます。再生されると同時にタイムライン上の再生バーも連動して動きます。
トリミングしたい動画の箇所を再生したり、再生バーを動かしながら決定します。動画の前後のいらない箇所をカットしたい場合は、動画の端をタップして掴み左右に移動させることで、調整ができます。
動画の分割/削除
動画素材の前後を消すのではなく、途中でカットして一部を削りたい時などの場合は、分割と削除ツールを使います。編集したい動画を選択し、ツールの分割を選択し、タイムライン上をハサミでカットするように分割することができます。いらない部分は選択して削除ツールで削除できます。
動画にトランジションを挿入
それぞれの動画を適切なサイズに編集したら、動画と動画のつながりを編集します。動画はそれぞれドラッグ&ドロップで前後を入れ替えたり、隙間を縮めることができます。クリップとクリップの間に隙間があると黒い背景として表示されてしまうので、動画と動画の間はしっかりと詰めましょう。
詰めた動画の間にはトランシジョンエフェクトという動画の切り替わりをスムーズにするエフェクトをかけることができます。ディゾルブやスワイプなどのデフォルトのエフェクトをかけるだけでも十分に本格的な動画に仕上げることができます。
画像を置く
タイムライン上には、画像を置くことも可能です。ただし、サイズが動画のサイズ感と合わなかったり、表示される時間が短すぎる場合があります。
画像のサイズは、タイムライン上で画像を選択し、拡大縮小ツールで調整します。できるだけ背景を潰したい場合は、少し画像の一部が背景からはみ出しますが、大きめに調整して隙間を埋めます。大きすぎる画像も同じように縮小して調整します。
画像はデフォルトで置くとコンマ数秒しか表示されません。動画のトリミングと同じように画像の端を摘んで、タイムライン上で表示時間を調整することができます。実際に再生してみて確認し、どのくらいの長さがちょうどいいかを調整してみましょう。通常は3秒~5秒程度が適当とされています。
画像も動画と同じように動画との間でトランシジョンエフェクトをかけることができます。
サウンドの編集
撮影された動画は多くの場合はそのままでも綺麗に聞こえますが、撮影対象が遠くにいたり、声がうまく拾えない時などには音量調整をしたいものです。
音声を編集したい動画クリップを選択し、音声ツールで音量を調整します。音声に雑音が多い場合は、ミュート設定することもできます。
動画に含まれる音声だけでなく、BGMや別の音声を動画に追加する要領で追加することもできます。デフォルトでいくつかのBGMやサウンドエフェクトを使用することができます。
動画にタイトル/テロップを入れる

動画を綺麗に編集できたらタイトルやテロップを適宜入れるとより本格的な動画をつくることできます。ここでは簡易にタイトルを表示することを解説します。
タイトルを入れたい動画の先頭あたりのタイムラインを表示します。タイトルを挿入したい動画クリップを選択し、文字ツールを選択します。すると中央にダミーの文字タイトルが表示されます。
タイトル部分をタップして文字情報を書き換えます。文字の色/フォントをインスペクタから変更できます。サイズや位置は文字の端をタップしてつまんで変更できます。
スタイルをタップすると、表示される文字にエフェクトがかかった動的なタイトルを作成することができます。「なし」を選択するとシンプルに文字だけが表示されます。
タイトルテキストも、他の動画素材同様に表示時間をトリミングによって調整できます。テキストクリップの端をつまんで、長さを調整できます。
テロップやキャッチ、エンドクレジットを挿入したい場合は、同様に新たにテキストを作成して挿入することができます。
動画の書き出し

編集した動画は、そのままでは他のアプリやデバイスで視聴できません。編集した素材を書き出して、さまざまなメディアで視聴可能な状態にする必要があります。
画面上の共有ボタンをタップして動画を書き出します。書き出しの際に、iTunesやYouTube、FacebookなどのSNSへの配信を選択することもできます。動画として保存したい場合は「ファイル」を選択します。
解像度/品質/圧縮を設定し、MP4かMOVで書き出すことができます。
○MP4ならば画質をいくつかのレベルから選択することができます。
○MOVで書き出すことによって高画質な動画に仕上げることができます。
制作した動画をSNSにアップロードする
編集した動画を動画として書き出すことで、LINEやメッセンジャーなどのSNSやメールに添付することができるようになりますが、容量が多くなると添付が難しくなる場合があります。
その場合には、YouTubeやVimeoにアップロードして限定公開でリンクを送付することをおすすめします。素材が重くなることを避け、どんなデバイスでも視聴することが可能になります。その方法を説明します。
○共有設定で、YouTubeやVimeoを選択する
○各々に必要なタイトル/説明/タグ/解像度情報/公開カテゴリをチェックする。友人や知人のみに限定して公開したい場合は、限定公開に設定する必要があります。全体公開にすると不特定多数に視聴できるようになります。
○動画の保存/アップロード
保存先を設定して動画を書き出します。
同時に各メディアにアップロードできます。書き出しやアップロードには数分から場合によっては1時間以上かかる場合があります。回線状況や動画の容量に注意してアップロードする必要があります。
スマホでアップロードするならばWi-Fi接続、パソコンでアップロードするなら有線接続した方が円滑にアップロードができます。
アップロード中にWi-Fiの接続が切れたり、電源が落ちることのないよう、デバイスをアップロード中は動かさないでいい状態を維持する必要があります。
○動画のリンクを共有する
アップロードが完了したら各メディアの共有設定からリンクをコピーしたり、メールやLINEに転送して共有することができます。
ひと手間かかりますが、友人などに動画をストレスなく見てもらうためにはこの方法が一番有効だと考えられます。
ステップアップ/応用編
基本的な動画編集ができれば撮った動画素材を他人と共有する分には問題がありません。しかし、最近はSNSなどを使って動画を視聴してもらうことがビジネスに直結することが多々あります。
iMovieを使ってより見やすく視聴欲求に応えるような映像編集はどのようにすればいいのかをいくつかのパターンで紹介します。
BGMや効果音を使用する
回想録やダイジェスト映像をつくる時に、タイトルと映像のトランシジョンだけで時系列に並べるだけでは物足りなく感じる時があります。
そんな時は、バックグラウンドに躍動感のあるBGMをつけることで怠惰なイメージ動画をエネルギッシュなものに変化することができます。
iMovieに備えつけの音源でも構いませんが、最近は著作権フリーの無料素材にもさまざまな音源があります。検索してダウンロードし、iMovieに取り込むだけで、自分だけのオリジナルのハイクオリティな映像に仕上げることができます。
また、BGM同様に効果音をトランシジョンやインパクトのある場面に差し込むと、やはり印象を強める効果があります。やりすぎると下品になったり安っぽくなったりする場合もあるので、やりすぎには注意しましょう。
動画に見出し/テロップを入れる

動画を視聴する際に、映像だけでは情報が伝わりきらない場合があります。特に言葉を発して何かを伝えたい時に、聴覚情報だけでは正確になんと言っているのか、何を伝えたいのかわからない場合があります。
そんな時に見出しやテロップを視覚的に組み込むと情報はより伝わりやすくなります。昨今のテレビや人気動画の多くが、テロップを挿入して視聴者へ伝わりやすい工夫をしています。
テレビやYouTubeのように彩り豊かなテロップを入れるのは、なかなか大変な時間と手間がかかりますが、話の区切りや場面転換の度にシンプルに見出しを差し込んだり、印象的な発言をテロップで少し大きめに表現するだけでも、映像の印象が大きく変化します。
スマホ時代になって、電車やバスで移動中など、場面によって音声をミュートして視聴する傾向が多くなりました。それ故にテロップや見出しがあると、視聴者が場所を選ばずに視聴するようになり、より多くの視聴欲求に応えることが可能になるのです。
イメージ映像や画像を重ねる

特に何かのテーマがある映像であったり、インタビューなどのトークがメインになる映像の場合、テーマや話の内容を想起させる映像が重なって表現されると、より視覚的に情報を伝えやすくなります。
例えば美味しいラーメンの話をしている時にラーメンの映像が差し込まれたり、政治をテーマに話をしている時に議会の画像が差し込まれると、視聴者は話の内容をより具体的にイメージすることができます。
イメージ映像や画像は、自分で撮り下ろしたものが理想ですが、やはり無料素材などでも手に入りますので、さまざまな形で入手して利用することができます。
自分のビジネスや宣伝に動画を有効活用したいと思っている方は、常日頃からそれらの動画素材をスマホで構わないので撮りためておくことが肝要です。
【まとめ】

動画編集アプリはさまざまありますが、ベースとなる編集機能はさほど大きな変化がありません。特別なエフェクトを使いたいとか、自動文字起こしをして迅速な動画編集をしたいなどの、動画編集を副業以上の業務として行わない限り、iMovieで十分にハイクオリティな動画を制作することができます。
また、スペシャルな機能をたくさん駆使したからといって必ずしもクオリティの高い動画に仕上がるとは限りません。
自分の作りたいタイプの動画をよく観察し、どんな種類の動画をつくりたいかを細部まで研究することで技術がなくても質の高い動画をつくることができます。
どんなテクニックを使うかよりも「何を伝えたいか」から考えることで良質な動画を提供することが可能になります。
ビジネスで動画を活用するにあたり、今回ご紹介をしたiMovieなどの編集ソフトを活用した内製と外注を使い分けるのも一つのポイントになるかと思います。
以下に、社内制作と社外制作のメリット・デメリットをまとめていますのでご参考にしてください。

LOCUSでは年間1,500本以上の様々な動画制作を行っておりますので、ビジネスで動画活用に興味がございましたらお気軽にお問合せください!