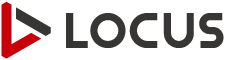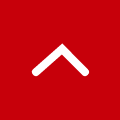スマホで簡単に動画制作をする方法を解説

スマホを使って簡単にハイクオリティな写真や動画を撮影できるのは今や当たり前になりました。ただし、動画に関しては、撮っただけではなくて、編集をしなければならないというもうひとつのミッションがあります。もちろん自分で撮った動画を楽しむだけなら必要ないのですが、SNSに投稿をしたり、家族や友人に楽しんでもらうなら、それなりのクオリティに仕上げておきたいものです。
今回は、動画制作が初心者の方のためにスマホで簡単にできる動画編集の方法と、ニーズに適したアプリを紹介します。
▼あわせて読みたい
→動画制作初心者のためのiMovieの基本的使い方を解説
目次[非表示]
動画制作の基本
カット編集
動画を編集する際に最初にやりたいのが、撮影した動画をカットしてつなぐことです。動画を撮影した時に前後にいらない部分が撮られていることがあり、できることなら削除しておきたい場合があります。
多くのアプリで動画の前後をカットする編集機能があり、シンプルに撮影した動画をチョキチョキとカットツールでカットすることができます。それをカット編集と言います。
・自分が使いたい動画をタイムライン上に置く
・切りたい場面に再生カーソルを置いて確認
・カットツールを使ってカットし、いらない部分を選んで削除
また、動画の前後をトリミングツールで編集して調整する方法もあります。どちらの場合でも仕上がりは同じなので、やりやすい方法で編集するといいと思います。
動画と動画をつなぐ
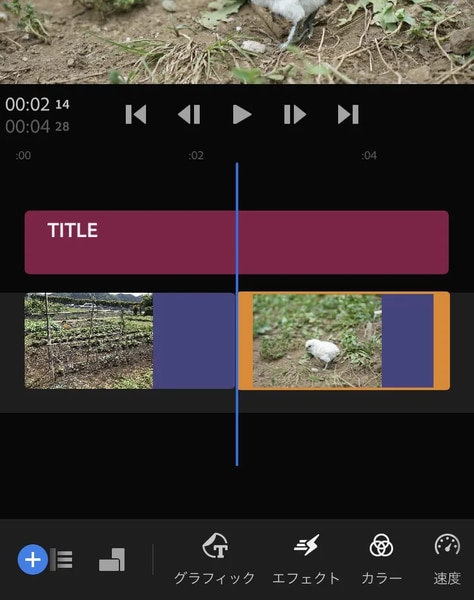
綺麗にカットできたら、別の動画素材とつなぎます。どの動画制作アプリでも、単純に前後に新たな動画をタイムライン上に置いてあげるだけで、動画同士をつなぐことができます。
新しく置いた動画も前後や途中のカット編集をしてまとめてあげれば、綺麗に動画同士をつなぐことができます。
タイトル/テロップを入れる

多くのアプリにデフォルトのテンプレートがあります。最初のうちはそれらのテンプレートから動画のテイストに合うデザインやフォントを選んでつくると簡単です。シンプルに表示されて消えるだけのタイトルから、アクティブで派手に動いてくれるタイトルまでさまざまあります。
テロップもタイトルと同じようにシンプルなものから派手に画面上を動くものまでさまざまあります。アプリの特性によってデザインやエフェクトが違いますが、最初のうちはシンプルに構成しておくのが間違いないと思います。
撮影した場面の情報や発言内容を詳細に文字起こしして表示してあげると丁寧ですが、全部やろうとすると大変な労力を要します。撮影場所や発言内容のキーワードを見出しのように表示するだけでも伝わります。あまりに多くの情報をひとつの画面に詰め込みすぎても見にくくなりますし、最小限の情報の方が動画そのものにフォーカスしやすいという利点もあります。
いろんな方法を試し、自分が気にいる編集内容になるまで実践を重ねてやってみるといいと思います。
書き出し
編集が終わったら動画の書き出しが必要です。写真の編集と違って、動画は書き出しに時間がかかります。動画の時間が長く、手がこんでいる編集内容ほど書き出しにも時間を要します。
なるべく早く仕上げたい場合は、動画の尺は短く、編集もシンプルにすると書き出しにも時間はかかりません。書き出しの間は大抵スマホの動作が重くなり、他の作業ができなくなることがあります。書き出しはスマホを使わない業務に入る前にセットし、スマホをしばらく放置しておける環境にしておくことをオススメします。長い動画だと1時間以上書き出しにかかることもあるので注意が必要です。
動画をSNSにアップする/送信する
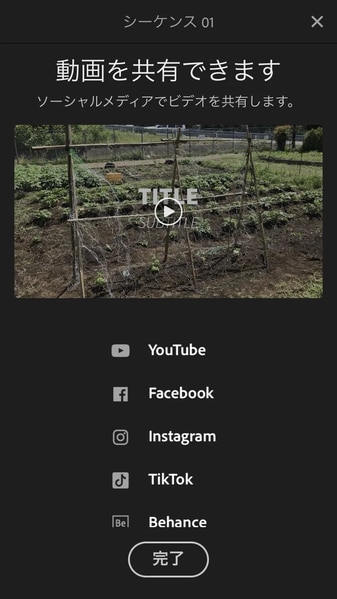
できた動画を友人や家族に見せるため、SNSにアップをしたりLINE やメールで送信をしたりします。
YouTubeやInstagramは、アプリを開いてボタンを押せば動画をアップロードできます。タイトルや動画情報を記述して、アドレスをコピーしてLINEやメールに貼り付ければ、リンク先から視聴することができます。
動画の尺が短く、容量が重くなければLINEやメールに直接添付も可能です。LINEは最大300MBまでという制限があるので、その制限内であれば添付で問題ありません。メールもプロバイダによって容量が決まっています。Gmailならば25MB、一般のプロバイダであれば20MBから100MB です。
ギガファイル便やDropboxなどのウェブ上のデータ送信サイトにアップロードしてリンクを送信する方法もあります。しかし、容量の多い動画は視聴する側のスマホにも負荷がかかるので、やはり、間違いなく情報を伝えたいと思うなら、やはりYouTubeなどにアップしてリンクを送信するのが間違いないでしょう。
動画編集応用編
カット間にトランシジョンエフェクトをかける
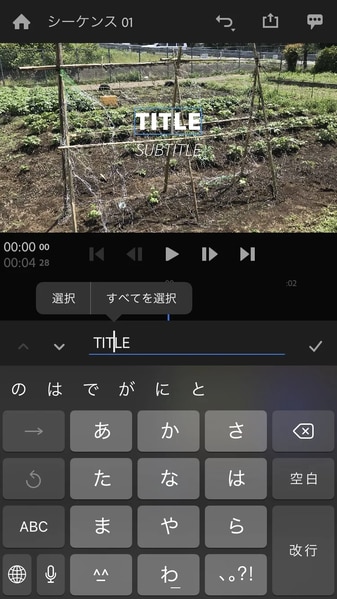
基本的な編集ができるようになると、もっと高いクオリティで編集して視聴者に喜んでもらいたいという欲求が出てくるものです。動画編集を簡単クオリティの高いものに見せるには動画と動画の間のエフェクトにひと手間かけることです。
多くの動画制作アプリにはデフォルトで、トランシジョンエフェクトがついています。トランシジョンは英語で「転換点」という意味があり、まさに動画の転換の際に使われるエフェクトです。ディゾルブやスライドなどの基本的なトランシジョンエフェクトをかけるだけでも、動画のイメージがアップします。
多くのアプリが有料でより質の高いエフェクトを用意しており、プロフェッショナルな編集を手がけたい編集者には、必要な課金であることが多いです。
BGMや効果音を使う
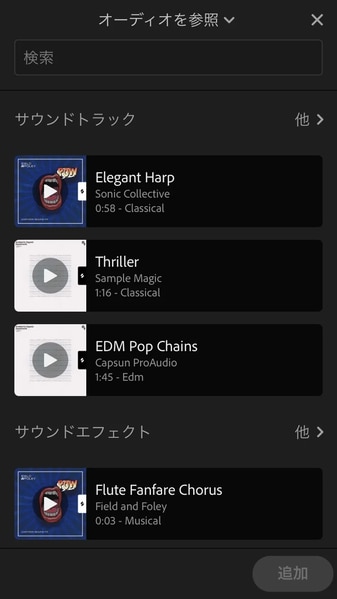
背景に音楽や効果音をつけることも動画のイメージアップになります。最近は、アプリに著作権フリーの音源や効果音がサービスでついていることもあり、あらかじめ用意された音源を選んでタイムライン上に置いてあげるだけで、音楽や効果音をつけることができます。
気をつけなければいけないのは、メインの動画に音源が被さるので、ボリューム調整は必ず必要になります。何を言ってのるかわからなかったり、映像のイメージにそぐわない音源だったりすると逆に印象が悪くなるので、気をつけなければいけません。
アプリ上に音源をつけるサービスがなくても、著作権フリーの無料素材サイトなどでダウンロードして利用することができます。時にアプリについてくる素材よりもクオリティの高い音源が落ちていることもあるので、よく検索して探してみると良いでしょう。
動画をコミカルに展開したいなら、効果音とそれに付随するテロップや映像エフェクトをつけてあげると、ユーモラスで魅力的なコンテンツにすることができます。背景音源をつけるだけより高度なテクニックを必要としますが、うまくできるようになると魅力的なコンテンツ制作ができるようになります。
iPhone &Androidデフォルトの動画制作アプリを使う
iPhone 「写真」アプリ

iPhoneには「写真」というアプリが、デフォルトでついています。通常は写真や動画の閲覧をするだけで、編集機能がついていることはあまり知られていません。写真アプリでできるのは動画の明るさコントラスト調整/フィルタ/カラー補正/傾き補正/トリミングです。
写真アプリを開く
○動画を選択
○編集ボタンをタップ
○明るさや色、傾き補正はそれぞれのボタンをタップ、トリミングは下部のタイムラインの前後をタップして移動
○チェックボタンをクリックして保存
非常にシンプルなことしかできませんが、特に動画を組み合わせて編集する必要がなく、ひとつの動画を綺麗にまとめるだけなら十分な機能が備わっています。
写真アプリからInstagramやTwitterなどのSNSに投稿することも可能ですし、メールやLINEに添付することも可能です。小さなサイズの動画を知人と共有するだけなら写真アプリで十分かもしれません。
Android Google フォト アプリ
Androidの場合は、大抵Googleフォトという簡易アプリがデフォルトであります。「写真」アプリ同様閲覧することが基本ですが、やはり簡単な編集が可能です。写真アプリと同じように明るさやコントラスト調整、トリミングができるだけではなく、切り抜いてサイズを変化させたり、ペンアイコンでイラストや文字を追加する機能、音声をミュートする機能もついています。
○Googleフォトを開く
○動画を選択
○調整アイコンをタップ
○使用する編集機能をタップして編集
○コピーを保存
Googleフォトはiosでもapp storeからダウンロードして使用することができます。簡単なトリミングと色調整で十分であるなら、Googleフォトで、素材管理と編集を済ませてしまうのもいいかもしれません。
人気の動画制作アプリ3選
Adobe premiere Rush
プロが使う動画編集ソフトの簡易版です。カット編集、王道のトランシジョンエフェクトがデフォルトで入っている他、タイトルやテロップに使うフォントなども本格的なプロ仕様のものが入っています。無料版で無制限の書き出しができるので、基本的な編集は全て無料版で完結できます。
ただし、クラウドが5GBと容量が少ないので、本格的にサーバー容量が必要になる場合は、有料版への登録が必要です。
・無料モバイルプラン版
基本的な動画編集/基本エフェクト/基本フォント/クラウド容量5GB
・有料版 1,180円/月
無料版の機能に加えて、
生成AI/高度な編集ツール/テンプレート、アセット、フォント使用範囲大幅アップ/クラウド容量100GB
----------------------------------------------------------------
Adobe premiere Rushのインストールはこちらから
Google Play
App Store
----------------------------------------------------------------
CapCut
初心者でも直感的に操作が可能な、ショート動画編集に特化した人気の無料動画編集アプリです。特にTikTokやInstagram、YouTubeのショート動画向けの縦型動画編集に適しており、初心者から上級者まで幅広いユーザーに利用されています。初心者でもプロフェッショナルな動画を手軽に作成できる点が魅力的、且つ多機能で無料という点が人気の理由となっており、特にTikTokユーザーにとって必須のツールとして愛用されています。
・無料版
基本的な動画編集/エフェクト/フィルター/アニメーション/オーディオ編集/240PまでのGIF画像作成/クラウドストレージ1GB
・有料版 1080円〜/月
無料版の機能に加えて、
エフェクト、フィルター、アニメーション使用範囲大幅アップ /オーディオ編集機能範囲大幅アップ/高画質のGIF画像作成が可能/自動キャプションの2か国語字幕生成機能/ノイズ調整などの高度な編集機能/クラウドストレージ100GB
----------------------------------------------------------------
CapCut のインストールはこちらから
Google Play
App Store
----------------------------------------------------------------
InShot
スマートフォン向けの人気動画編集アプリで、シンプルな操作性と幅広い機能が特徴です。主にショート動画やSNS投稿用の動画編集に最適化されており、初心者からプロまで幅広い層に利用されています。 動画編集をスマホだけで完結させたい人に最適なツールです。無料でも十分な機能が揃っていますが、ウォーターマーク除去やプレミアム素材を活用したい場合は有料プランの利用がオススメです。SNS向け動画編集に特化しており、日常使いからプロモーションまで幅広く活用されています。
・無料版
基本的な動画編集/エフェクト・フィルター/音楽・効果音/テキスト・ステッカー/背景編集/トランジション効果/写真スライドショー作成
・有料版
400円/月〜 ロゴなし/全てのプレミアム機能・エフェクトの利用/広告非表示
----------------------------------------------------------------
InShot のインストールはこちらから
Google Play
App Store
----------------------------------------------------------------
まとめ
CapCutはApp Storeの「写真/ビデオ」のカテゴリで1位を獲得するくらい、多くの人に使用されている編集アプリです。今回ご紹介したアプリの他にもさまざまなアプリがあります。ご自身がどのくらいの頻度でどのくらい本格的な動画を制作するかによっても最適なアプリも異なってくるかと思いますので、自分にフィットするアプリを探してみると良いでしょう。
1本の動画を見やすくできればいいだけならば、デフォルトの写真アプリで十分編集できますし、やはりタイトルやエフェクトを駆使したり、いくつかの動画を編集して組み合わせたいなら、それなりの専用アプリが必要になります。
価格帯、外さない王道の編集、派手でユニークなエフェクト機能、本格的なプロの編集を目指すなど、まずは自分の求める動画ニーズをフレームワークして、どのアプリにするかを絞り込んでいくといいでしょう。
簡単に編集して友人に見せたいだけなのに、プロ仕様のアプリを使う意味はないですし、インフルエンサーを目指して動画制作をしたいのに、デフォルトのアプリを使っていては、なかなかステップアップはできません。最初にきちんと自分のやりたい方向性を見極めておくことで、ベストチョイスが見つかるでしょう。
LOCUSでは動画制作に限らず、社内で動画制作を内製化するサポートなども行っておりますので、ビジネスで動画活用に興味がございましたらお気軽にお問合せください!